Organizations
An organization in Storyblok represents a high-level entity that contains multiple spaces, users, and settings. It provides a unified system for teams, departments, or companies working on different projects.
Organizations allow you to house different projects in their own spaces while maintaining centralized control over users, permissions, billing, and governance. This setup streamlines workflows when managing multiple websites or working with distributed teams while ensuring clear access boundaries and efficient collaboration.
To get started with an organization, invite some users to your organization and assign them to one or more spaces with specific roles and permissions.
Usage overview
Section titled “Usage overview”Organizations offer a detailed overview of usage and activity.
Dashboard
Section titled “Dashboard”The Dashboard provides a quick overview of high-level organization metrics:
- Created spaces
- Monthly traffic
- Active users
In the dashboard’s traffic section, you can monitor API usage over 30 days, 90 days, 6 months, 1 year, or all time.
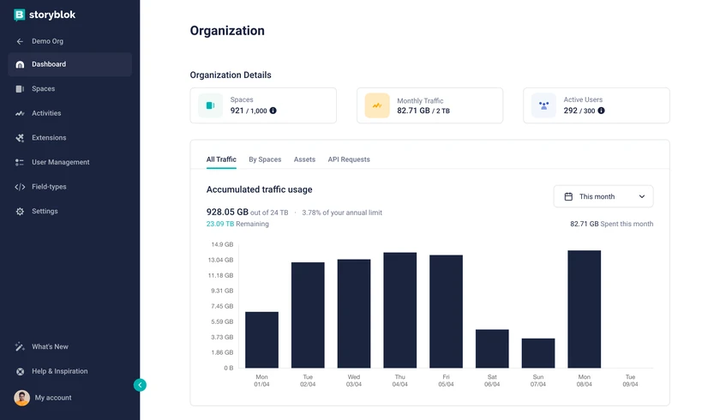
Organization Dashboard
In the AI Credits tab, you can see a space-level breakdown of AI credits consumption.
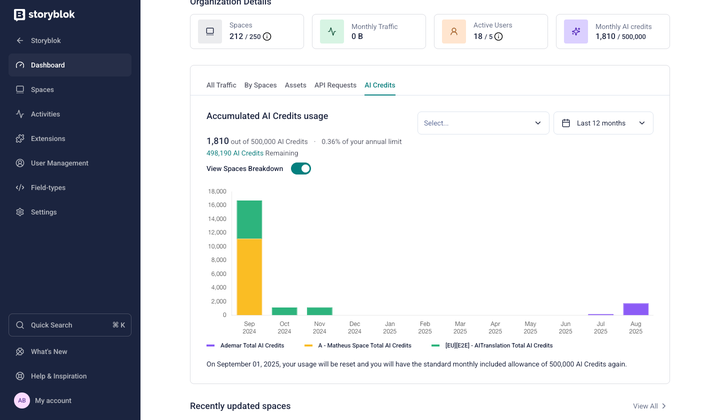
AI Credits usage
Activity
Section titled “Activity”The Activities Log provides an overview of all activities within your organization filtered by space, user, date, or action.
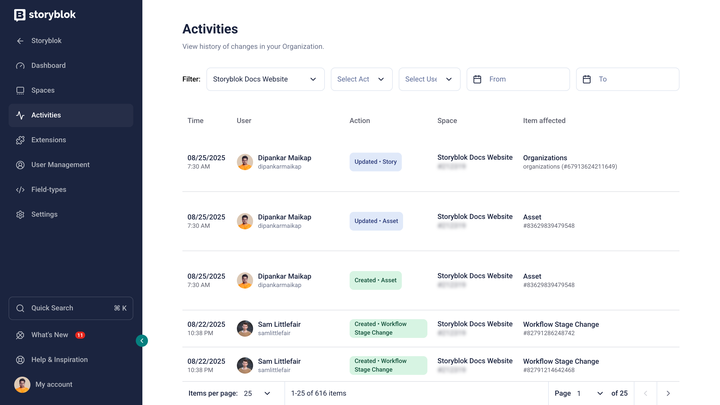
Organization Activities
Spaces
Section titled “Spaces”Use the Spaces tab to add or remove spaces as needed. Open any space to see its details, including the number of stories, assets, and blocks. Check traffic data for each space and manage its users by adding new users, removing existing ones, or changing user roles.
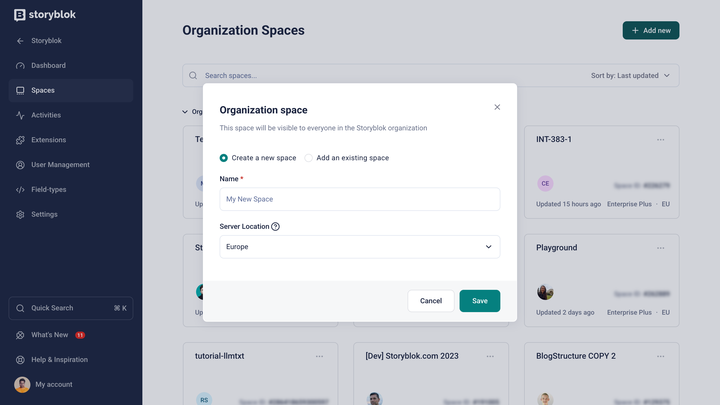
Organization Spaces
By default, users can create their own personal spaces. To restrict this and allow them to create spaces only within your organization, enable the restriction under Settings > Security & Access > Space Creation.
To restrict users from creating spaces in all available regions, define which regions they can use—Europe (EU), United States (US), Canada (CA), or Australia Pacific (AP). Users will only see the enabled regions when creating a new space. Configure this under Settings > Security & Access > Regions Access.
Plugins
Section titled “Plugins”The Plugins section allows users to view all available extensions in the organization.
Filter plugins by type to quickly find what you need. Select any extension to view its details and manage its configuration. Refer to the Plugins Documentation for guidance on creating and building custom extensions.
The User Management section provides a filterable list of users in the organization, and the option to add, remove, and edit users.
When creating and editing users, choose between two roles:
- Member, to create and edit content
- Admin, to manage users and spaces
Security
Section titled “Security”The Security section includes options to help organizations enhance security and control user access.
Go to Session timeout to customize how long users remain logged-in. By default, user authentication expires after seven days.
Go to 2FA to enable two-factor authentication, adding an extra layer of protection to user logins.
Go to SSO Settings to set up single sign-on (SSO) to centralize and secure authentication.
Go to Account Password Policy to create a password policy that complies with your organization's standards based on complexity, expiration, an length.
White label
Section titled “White label”Enterprise customers can replace the Storyblok logo with their own logo in the sidebar and Visual Editor.
Organizations can also configure a custom domain for the editor and new user invitations, ensuring they access the app through a company domain.
Learn more about white-labeling.
Configuration
Section titled “Configuration”Each organization has a Settings page to configure organization details such as name, address, logo, and Storyblok Labs.
Get in touch with the Storyblok community