Workflows
A workflow is a set of rules that controls how content moves from draft to published in your space.
Storyblok includes a basic workflow with three stages: drafting, reviewing, and ready to publish.
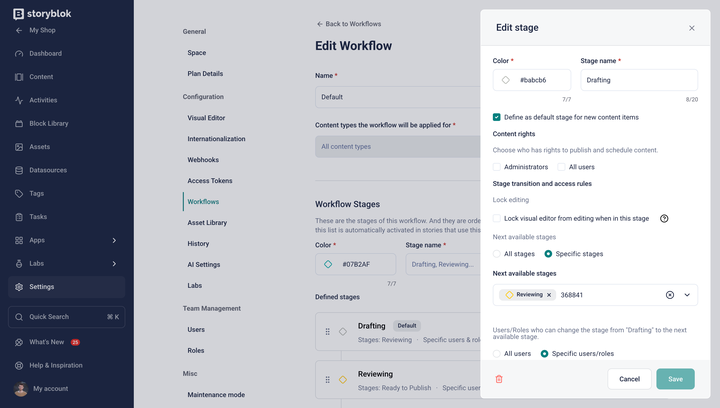
Workflow configuration
These stages can be customized. Each stage requires a name, a color, user rights (including the rights to advance or publish a story), and the available next stages.
Depending on your plan level, you may have the option to create custom workflows. (See our pricing page for more information on plans.)
Open the Workflow tab to create a new workflow.
Custom workflows accept a list of content types to control. For example, you could create a custom blog workflow and a custom FAQ workflow.
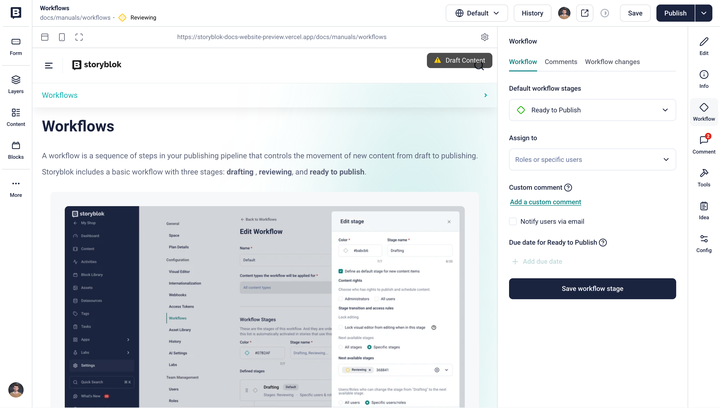
Update a workflow
To request a reviewer in a workflow, update the workflow stage and then use the Assign to search box to assign a user or user group to the review.
To open a discussion on a workflow, click Add a custom comment in the workflow pane.
Get in touch with the Storyblok community