How do I assign roles to users with Microsoft Entra ID (formerly Azure Active Directory)?
Single Sign-On (SSO) is exclusively available as an add-on feature on the Enterprise plan. For further information, please refer to the Storyblok Pricing page.
When using SSO with Microsoft Entra ID (formerly Azure Active Directory), you can easily assign roles to users in your space. Custom permissions allow you to define what a user can do in a space. This can be done by following the steps below:
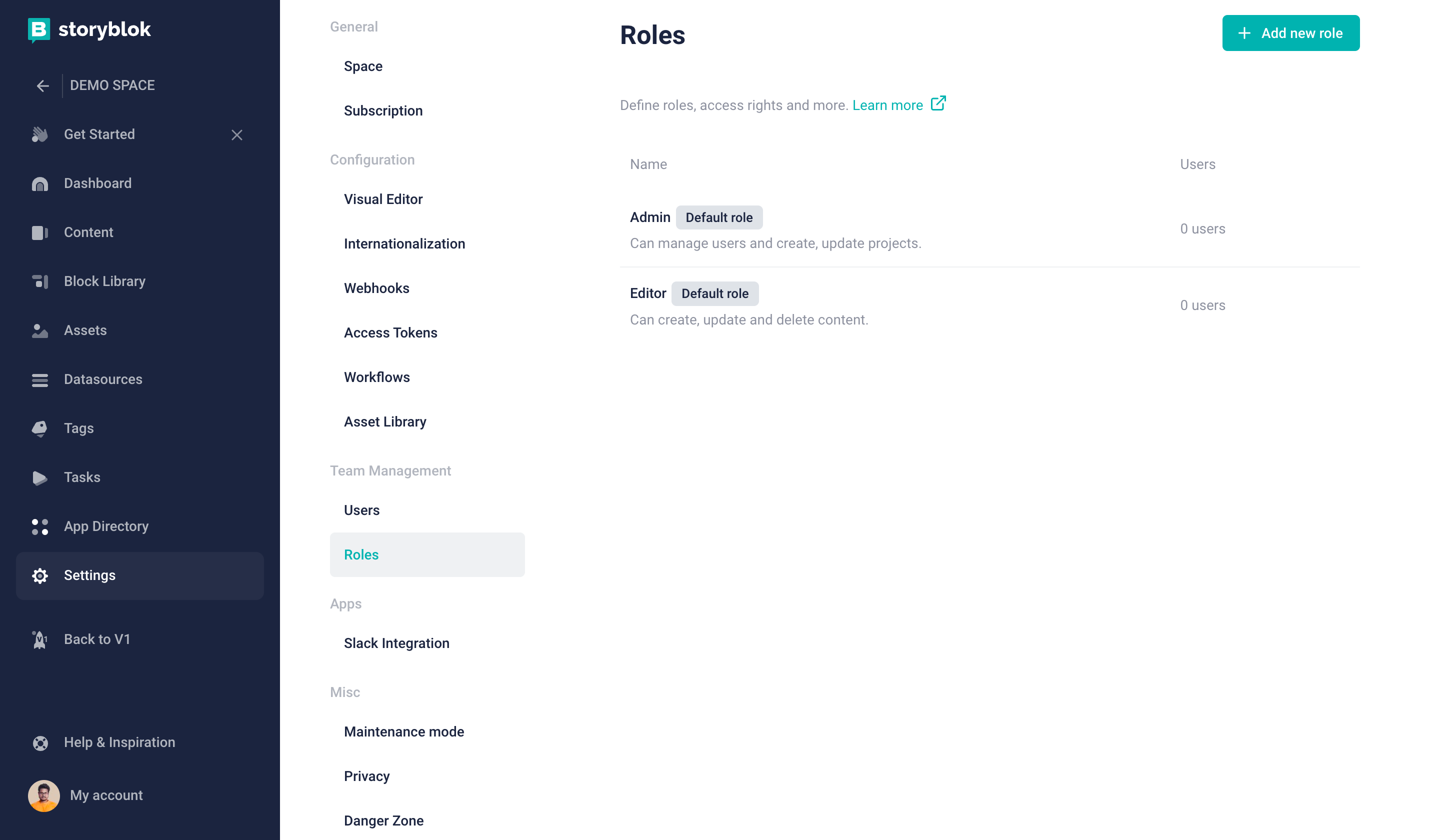
Create new role in your Storyblok Space
- Log into the Space
- Navigate to Settings
- Choose the Roles option and click on the Add new role button
- Enter the name of the role you want to create into the input under Name of the role
- Define permissions for the new role and click the Save button
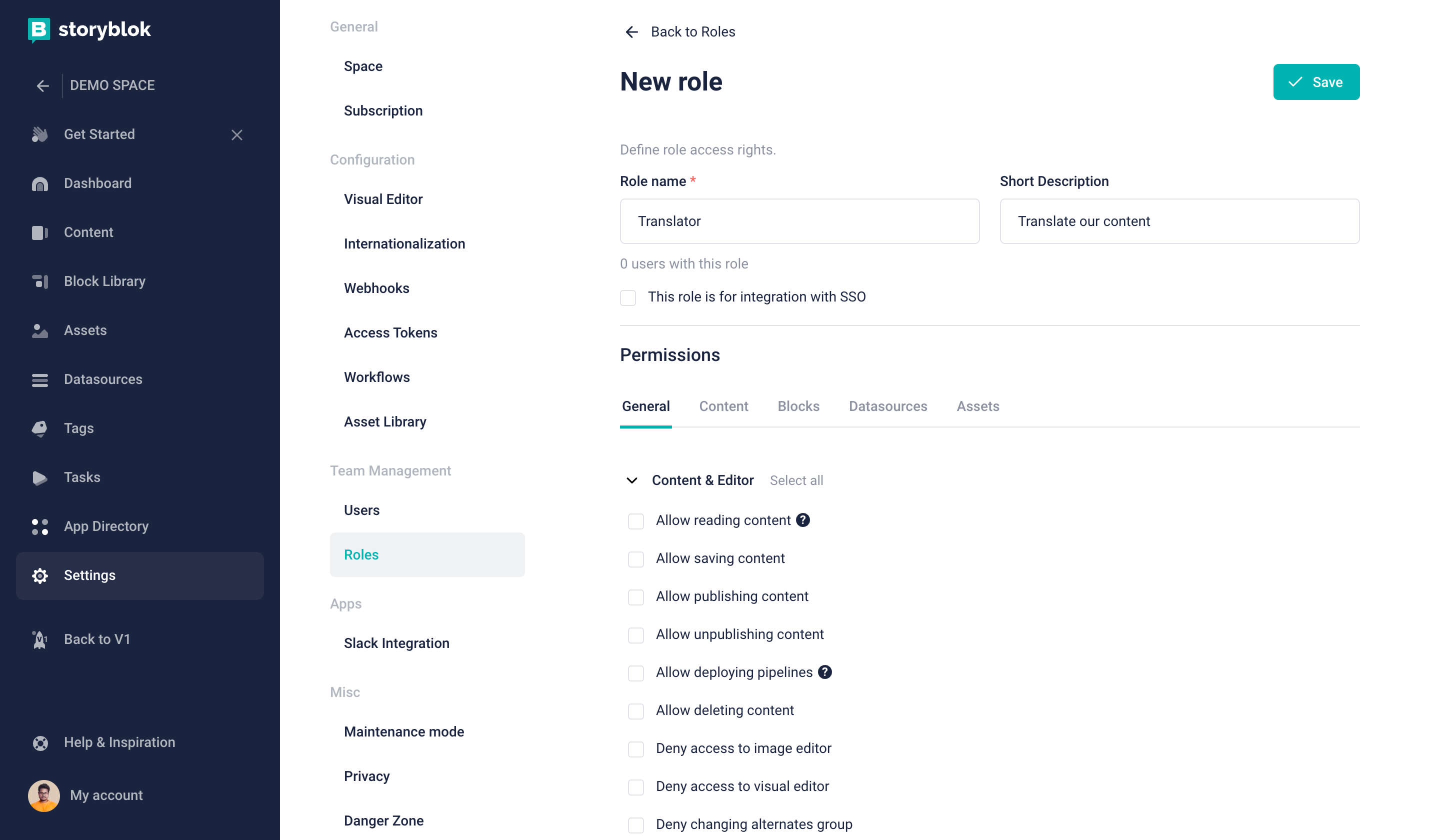
Define permissions of created role
Now, it’s time to add the created role to the Microsoft Entra ID group. In order to do so, you need to:
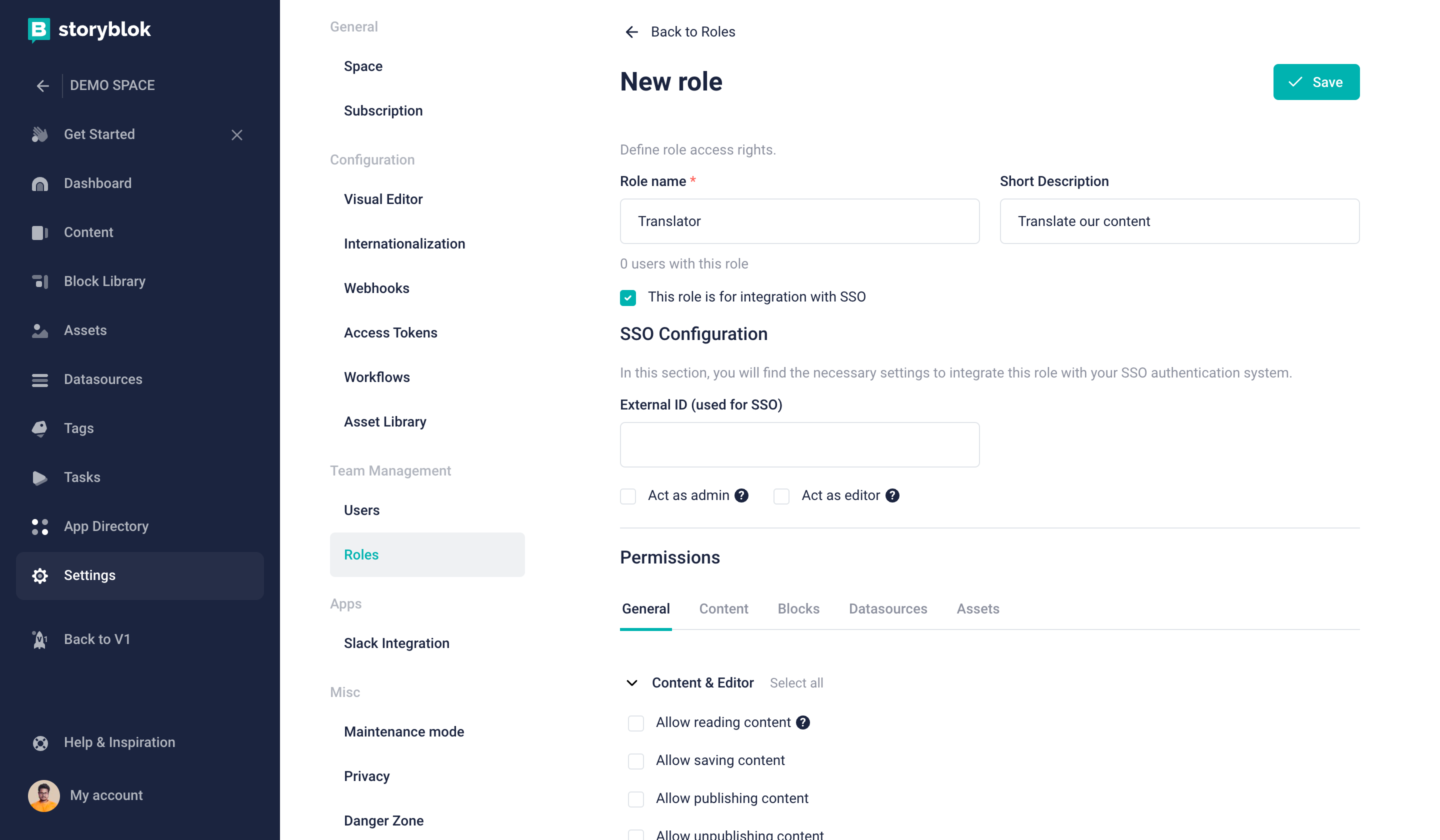
Enable integration with SSO
- Copy the ID of your Microsoft Entra ID directory group
- Enable SSO integration{1}
- Paste the ID into the box input under the External ID (Used for SSO){2}
- Click on the Save button{3}