How can I restore an old published version?
Every space ships with a page history option. Click the Page History icon {1} of your story to navigate to your page history.

Opening the Page History
By pressing the Page History button you will see your current, and all previous saved and published versions as a git style display of changes. Light blue means that an attribute was changed where the previous content is struck through, the currently active value will be shown after that. Green indicates an empty field was filled with content or a new field was added to the schema. Red stands for a delete, where one field or block was removed.
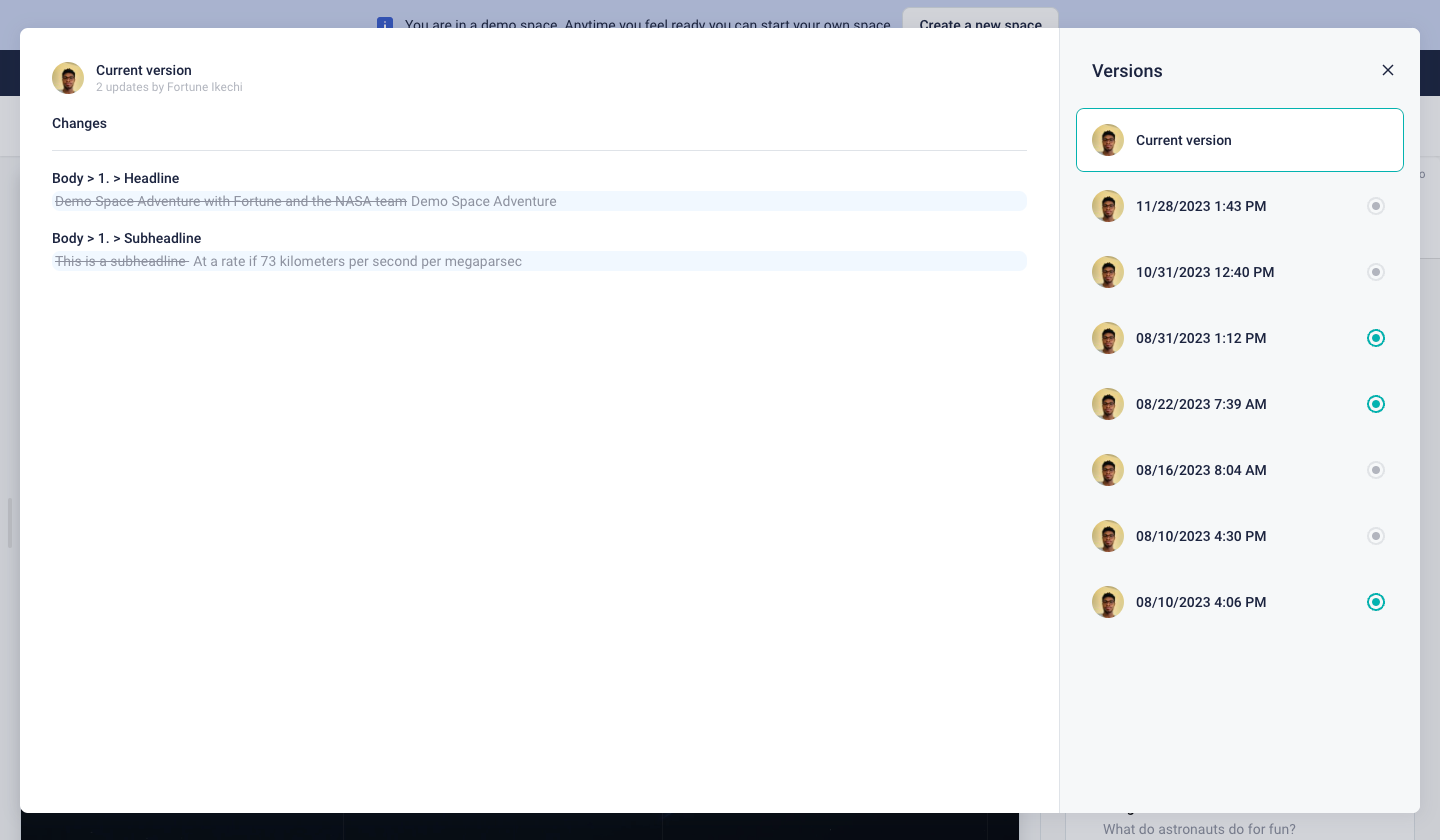
Viewing the Page History
You can navigate between all your previous version by clicking on that version {1}. You can also restore to that version by clicking the Restore button {2}.
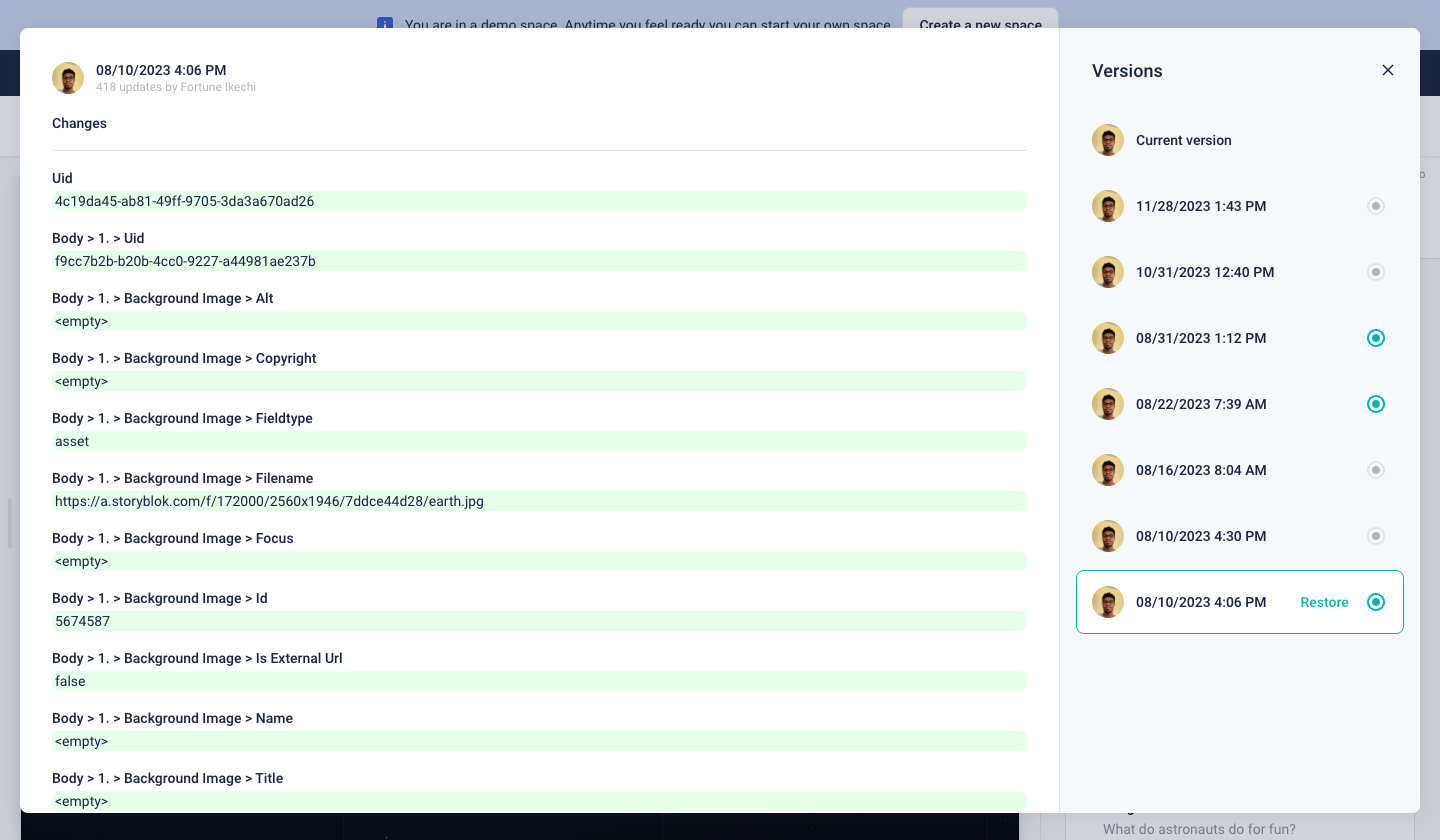
Restoring a previous version
Once you click on the Restore button it will open a confirmation popup. You have two options you can click Restore {1} or if you want to go back, you can Cancel {2}.
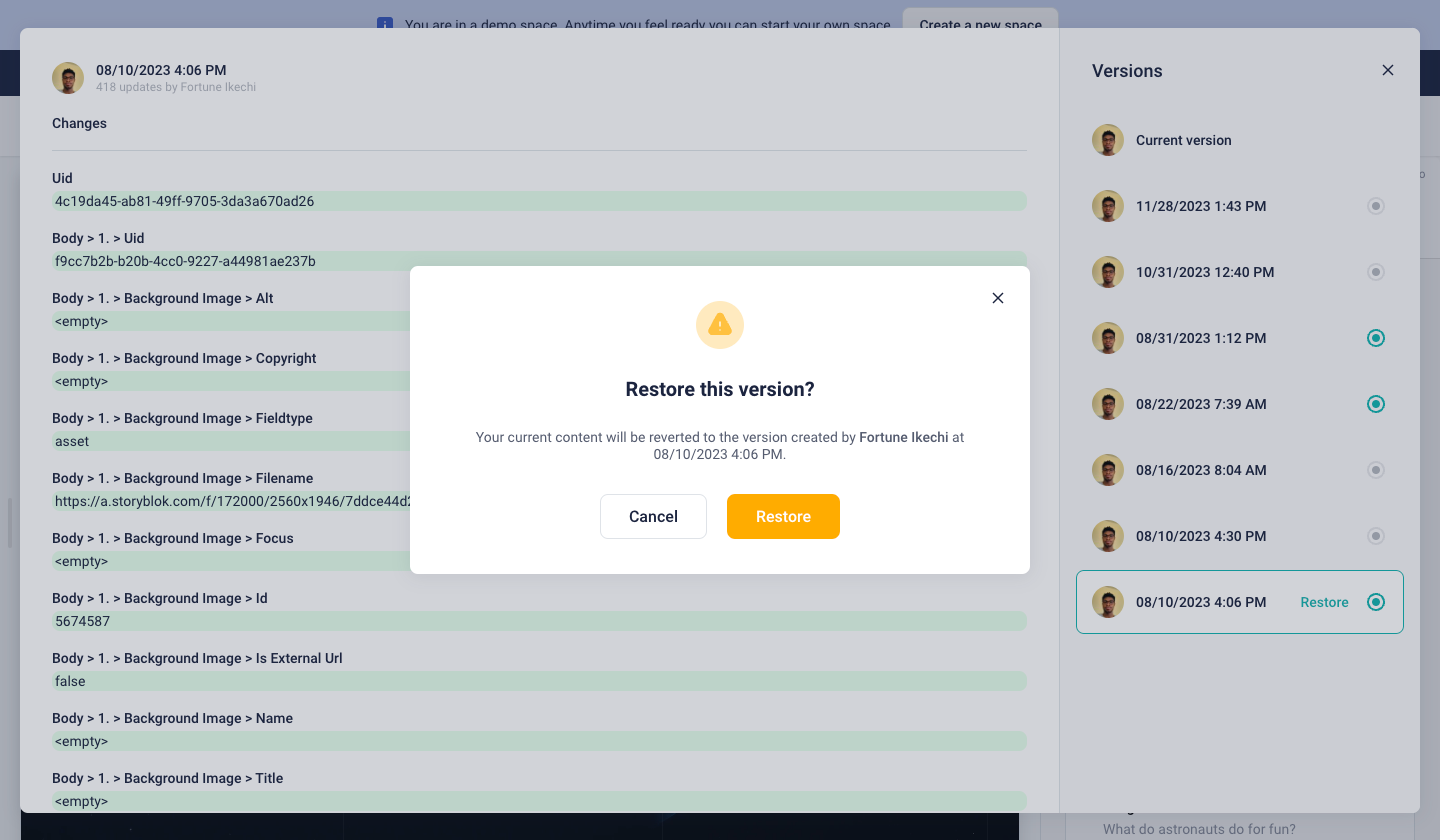
Storyblok restore confirmation popup
After you click restore to a previous version just refresh the page and you will see your visual editor will show your previous content.
If you hit publish all your previous saved versions get merged into one published version and you will not see any previously saved versions.